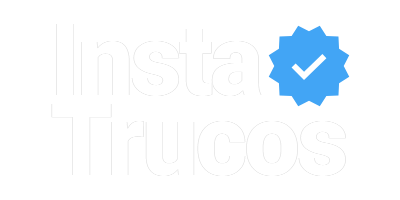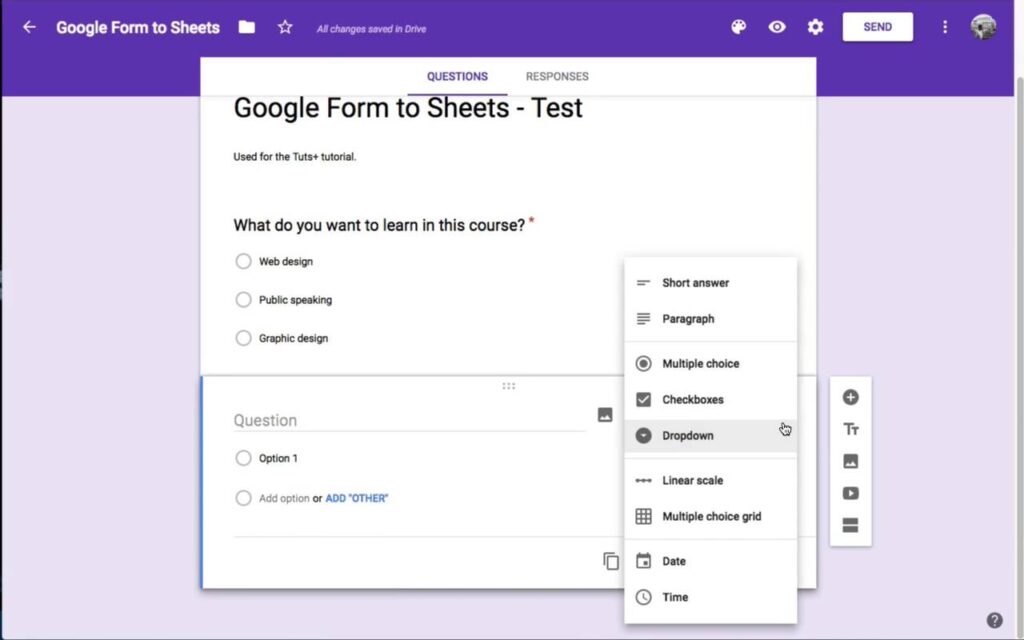Como una forma de apoyar el desempeño en tecnología para la docencia, las oficinas y el Marketing Digital, Google no se cansa de brindar productos de alta calidad, de forma totalmente gratuita. Google Forms es un gran ejemplo de esto.
Por supuesto, el servicio deja mucho que desear en comparación con las principales plataformas pagas. Pero cuando se trata de formularios y búsquedas básicas , hace el trabajo con facilidad y es la forma más práctica de hacerlo.
En este artículo, aprendes a usarlo, paso a paso, y conoces un poco más sobre esta herramienta que ayuda a estudiantes, profesionales y empresas de todo el mundo. ¡Verificar!
¿Cómo funciona Google Forms y quién puede usarlo?
Google Forms es una aplicación para la creación y gestión de formularios, presentada oficialmente en 2012. Su plataforma es online (SaaS) y está disponible, de forma gratuita, para todos los usuarios de Google.
Existe la posibilidad de “actualizar” el servicio contratando un plan de Google Workspace (antes G Suite), pero no se añade ninguna funcionalidad. Solo se incluyen algunos beneficios para las empresas, como mayor almacenamiento en Google Drive, nuevas opciones de seguridad, control administrativo de cuentas y soporte 24/7.
¿Qué es capaz de hacer esta herramienta?
Google Forms proporciona muchas plantillas y recursos. Con él, puedes crear:
- centro;
- investigaciones;
- formularios de contacto;
- evaluaciones (con preguntas de opción múltiple, discursivas o de escala numérica).
Y eso no es todo. Con un poco de creatividad, puede dar a sus formularios aún más funciones. Podemos crear sistemas básicos de registro de ventas , presentar términos de consentimiento de manera intuitiva y mucho más . ¡Es posible desarrollar incluso juegos pequeños!
Eso hizo el profesor de historia Tiago Rattes para llevar un proceso de aprendizaje activo a sus clases a distancia. En el juego pedagógico llamado The King’s Council, los estudiantes deben responder preguntas como si fueran un monarca del siglo XVI, y las respuestas los llevan a diferentes eventos.
¿Cómo crear un formulario en Google Forms?
Ahora es el momento de que crees tu formulario de Google, un proceso mucho más simple de lo que piensas. ¡Solo sigue el paso a paso, a continuación!
1. Accede al sitio web de Formularios de Google
Para comenzar, debemos acceder a la web oficial de la herramienta. Llegarás a la home del servicio que ofrece la opción Personal y la incluida en Google Workspace. Aquí, continuaremos con la primera opción: “ Ir a Google Forms ”.
Para acceder, debe iniciar sesión en una cuenta de Google. Asegúrate de estar usando una cuenta que prefieras o crea una nueva.
2. Elija una plantilla o inicie un nuevo formulario
En la página siguiente, Google le presentará algunas plantillas de formularios preeditadas para que las use y, a continuación, verá los últimos formularios que ha producido. Para que nuestro tutorial sea más intuitivo, crearemos un formulario desde cero, haciendo clic en la primera opción: “En blanco ”.
3. Edita el contenido de tu formulario
Estás en el editor de formularios, el lugar donde se ingresan y editan títulos, descripciones, preguntas y respuestas.
En el primer bloque, edita el título y la descripción de su formulario, que debe proporcionar una explicación sucinta de su propósito y pautas para el encuestado. En el menú lateral, tiene acceso a las siguientes funciones:
- agregar pregunta: se crea un nuevo bloque de preguntas;
- importar preguntas: para que uses preguntas ya creadas en otros formularios;
- agregar título y descripción: incluye un nuevo bloque de título y descripción;
- agregar imagen: permite la inclusión de una imagen de su computadora, cámara, web (URL) o su cuenta de Google;
- agregar video: le permite buscar y agregar videos de YouTube;
- agregar sección: incluye una nueva sección, con título y descripción, para crear formularios de varios pasos.
Al agregar un bloque de preguntas, en el cuadro de selección de la izquierda estarán disponibles una serie de opciones, como respuesta corta, escuela múltiple, casilla de verificación, entre muchas otras.
También puede elegir si la respuesta será obligatoria o no, así como ordenar sus preguntas haciendo clic y arrastrando hasta la posición deseada.
4. Personaliza el aspecto de tu formulario
Mientras aún está en el editor, haga clic en el ícono de la paleta de tinta en la esquina izquierda del encabezado ( Personalizar tema ) para acceder a las opciones de estilo.
Google Forms le permite agregar una imagen de encabezado, elegir el color del tema (bordes y botones) y el tono de fondo, que también coincide con el color del tema. Además, algunas opciones de fuente están disponibles para el texto.
5. Revisa tu formulario
Para asegurarse de que el formulario tenga el aspecto que desea, puede obtener una vista previa haciendo clic en el icono del ojo en el encabezado del editor.
Se abrirá una nueva pestaña, mostrando su formulario exactamente como lo verán sus encuestados. Si es necesario realizar algún ajuste, simplemente regrese a la pestaña del editor y proporcione actualizaciones.
6. Configura cómo funciona tu formulario
Al hacer clic en el ícono de ajustes en el encabezado, el panel de configuración aparecerá en la pantalla.
En la primera pestaña, General , tienes las siguientes opciones:
- Recopilar correos electrónicos: los correos electrónicos de los encuestados se guardan;
- Recibos de respuesta: se envía una copia de las respuestas a los encuestados;
- Límite de 1 respuesta: los encuestados deberán iniciar sesión en Google y solo podrán responder al formulario una vez;
- Editar después del envío: permitir la edición de respuestas después de que los encuestados hayan enviado el formulario;
- Ver gráficos de resumen y respuestas de texto: los encuestados podrán ver sus respuestas más tarde.
En la pestaña Presentación , las opciones son:
- Mostrar barra de progreso: se muestra una barra indicando en qué parte del formulario se encuentra el encuestado;
- Mezclar el orden de las preguntas: las preguntas se muestran aleatoriamente;
- Mostrar enlace para enviar otra respuesta: si esta opción está marcada, se muestra un enlace al final del formulario, lo que permite enviar otra respuesta.
Después de elegir las opciones, también puede crear un mensaje de confirmación, que se mostrará justo después de que el participante envíe sus respuestas. En la última pestaña, Pruebas , al habilitar la opción “Crear prueba”, su formulario contará las respuestas correctas e incorrectas. Dentro de esta característica, tiene las siguientes opciones:
- Nota de publicación inmediatamente después del envío: que se muestra al encuestado inmediatamente después del envío de las respuestas;
- Liberar nota más tarde, previa revisión manual: el resultado se envía más tarde, cuando quieras (esta opción activará la recogida de emails);
- Los encuestados pueden ver preguntas incorrectas: solo las preguntas respondidas incorrectamente se muestran a los encuestados;
- Los encuestados pueden ver las respuestas correctas: solo las preguntas respondidas correctamente se muestran a los encuestados.
- Las personas pueden ver los valores: a los usuarios se les mostrará el total de puntos obtenidos.
Después de ajustar las opciones de configuración, haga clic en » Guardar «.
7. Comparte tu formulario
Una vez que haya terminado de editar y configurar su formulario, simplemente haga clic en el botón » Enviar » en la esquina superior izquierda del editor. Al hacerlo, aparecerá un nuevo cuadro de diálogo con algunas opciones finales.
Al seleccionar la opción “Recopilar correos electrónicos”, las direcciones de correo electrónico proporcionadas por usted ya estarán recopiladas. Justo debajo, observe que en la línea «Enviar mediante», Google Forms ofrece tres formas de compartir su formulario:
- Enviar por correo electrónico: debe informar el destinatario (pueden ser varios), el asunto (o título del correo electrónico) y un mensaje;
- Enlace: se genera un enlace de acceso (largo o corto) para que compartas tu formulario en una publicación personalizada en redes sociales, chats, mensajes o contenidos;
- Incrustar HTML: se genera un código HTML para que usted «incruste» su formulario en su sitio web o plataforma en línea;
- Compartir en Facebook: se genera una publicación en Facebook;
- Compartir en Twitter: se genera una publicación en Twitter.
Puedes usar el medio que quieras o todos. Al final del cuadro de diálogo, también está la opción «Agregar colaboradores» para permitir que otros usuarios editen su formulario.
¿Cómo hago un seguimiento de los resultados de mi formulario de Google?
Después de un tiempo, querrá comprobar el progreso de los resultados de su formulario. Para ello, basta con acceder de nuevo a la página de inicio de Formularios de Google y hacer clic en su formulario, que estará disponible en » Formularios recientes «.
Volverás al editor, pero esta vez debes hacer clic en la pestaña “ Respuestas ”. En él encontrarás los resultados integrados de cada pregunta en forma ilustrada en gráficos.
A la derecha del título de la pestaña, se muestra el número de encuestados y, justo debajo, puede desactivar la opción «Aceptar respuestas» para detener los envíos. Al hacerlo, aparecerá un mensaje informándole que el formulario ha sido cerrado.
En la misma región, también puede hacer clic en el menú (tres puntos) para recibir notificaciones por correo electrónico, descargar respuestas, imprimir o eliminar datos (si desea volver a realizar la encuesta, el registro o la prueba).

Finalmente, al hacer clic en el ícono de Hojas de cálculo de Google a la izquierda del menú, puede exportar todos los datos a una hoja de cálculo.
¿Cómo puedo hacer que mis formularios sean más seguros?
Google todavía no proporciona el servicio de captcha de forma nativa en sus formularios, pero podemos improvisar creando algo similar. Lo que vamos a hacer aquí es generar una sección de preguntas previas con una prueba básica para asegurarnos de que los encuestados sean realmente personas. La solución es muy simple, y aprenderá cómo hacerlo, a continuación.
1. Crea una nueva sección en tu formulario
Accede a tu formulario y, en el editor, selecciona la última pregunta. Luego crea una nueva sección haciendo clic en la última opción en el menú lateral.
Esta nueva sección (a menudo llamada «Sección sin título») debe ir antes de las preguntas. Para reordenar, haga clic en el menú, en la sección recién creada y en » Mover sección «.
En la pantalla que aparece, arrastre la nueva sección a la parte superior y luego haga clic en » Guardar «.
Una vez hecho esto, aproveche la oportunidad para crear un nombre de su elección para la nueva sección de inicio. Aquí, optamos por “Comprobación de seguridad”.
2. Crea una pregunta de opción múltiple con imágenes
En su nueva sección de seguridad, cree una pregunta haciendo clic en » Agregar pregunta » en el menú lateral y seleccione la opción «Opción múltiple «. Asegúrese de que la opción de respuesta obligatoria esté habilitada.
Aquí, vamos a crear una especie de formulario captcha manualmente, en el que los usuarios deberán elegir la única imagen que coincida con lo que se solicita. Como ejemplo, usaremos el texto “Selecciona la foto que contiene un semáforo”, pero puedes elegir lo que quieras, teniendo en cuenta que deberás buscar imágenes relacionadas más adelante.
En las alternativas, haga clic en “ Agregar imágenes ” (icono de imagen) para elegir las fotos, respetando la lógica utilizada. Puedes encontrar fotos en un banco de imágenes gratuito, como pixabay.com, y agregarlas por URL (haz clic derecho en la foto y copia la dirección de la imagen).
Agregue al menos tres imágenes más similares a la correcta (tenga cuidado de no confundir a las personas) y organícelas como mejor le parezca. Solo evita dejar la respuesta correcta en la primera opción y, si reordenas las imágenes, recuerda renombrar la numeración de las opciones, dejándolas siempre en el orden 1, 2, 3 y 4.
3. Crea una sección de página de error
Como hicimos antes, seleccione el último bloque de preguntas y cree una nueva sección. Esta será nuestra página de errores para robots. Simplemente puede nombrarlo como «Error».
Mueve la sección y colócala entre las otras dos.
¡No olvides guardar!
4. Crea dos caminos a la sección de seguridad.
Regrese a su bloque de sección de seguridad, haga clic en el menú (tres puntos al lado de la opción «Requerido») y seleccione » Ir a la sección según la respuesta «.
Aparecerá una nueva opción delante de las opciones. Para obtener la respuesta correcta, marque para ir a la sección 3, donde se encuentra su formulario (que en nuestro ejemplo se titula «Formulario 1»). Para el resto de las respuestas, marque para ir a la sección 2 (Error).
Ahora todos los que hagan clic en la respuesta incorrecta irán a la página de error. Aquellos que hagan clic en la respuesta correcta pasarán al formulario. Vaya a la vista previa para probar.
Eso fue solo un ejemplo. Puede utilizar otras funciones de herramientas para crear otros tipos de estrategias de protección. El límite es tu creatividad.
¿Cuáles son las ventajas y desventajas de Google Forms?
Google Forms no es perfecto. Sus opciones de personalización, por ejemplo, son muy limitadas, lo que dificulta que los formularios se aparten de la identidad de la herramienta, que es algo formal. La aplicación también tiene limitaciones en el tamaño de los textos e imágenes que se utilizan, lo que puede hacer inviable la plataforma para grandes proyectos.
En general, Google Forms ofrece mucho, principalmente porque es gratis. La herramienta se adapta bien a los usuarios que necesitan realizar encuestas específicas o crear encuestas, pruebas o registros simples. Es, sin duda, la primera opción a la hora de crear formularios online.
Y hablando de formularios, ¿sabes cómo usarlos para captar leads? ¡Quédese con nosotros y aprenda a crear una poderosa lista de contactos!